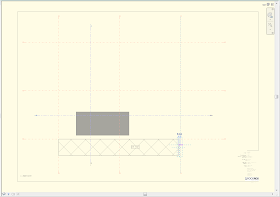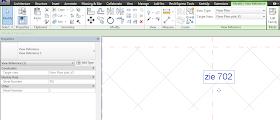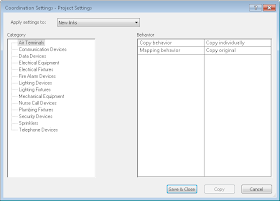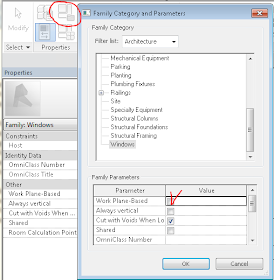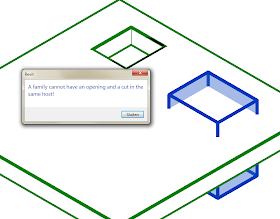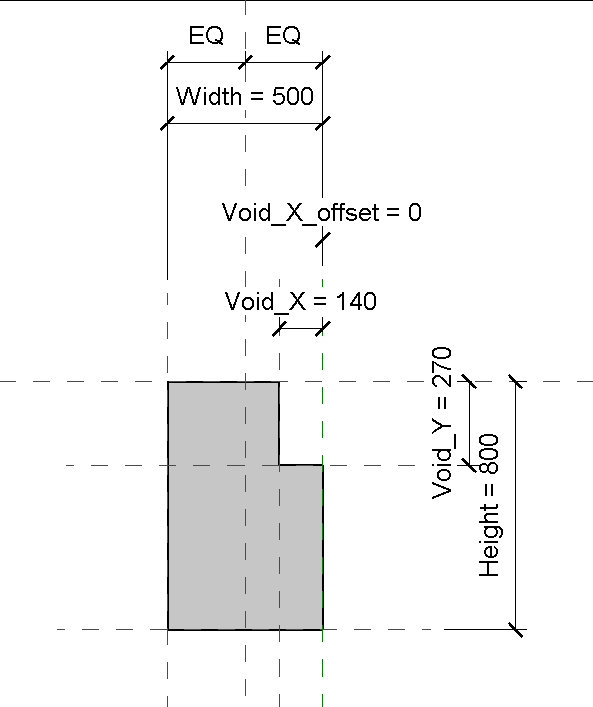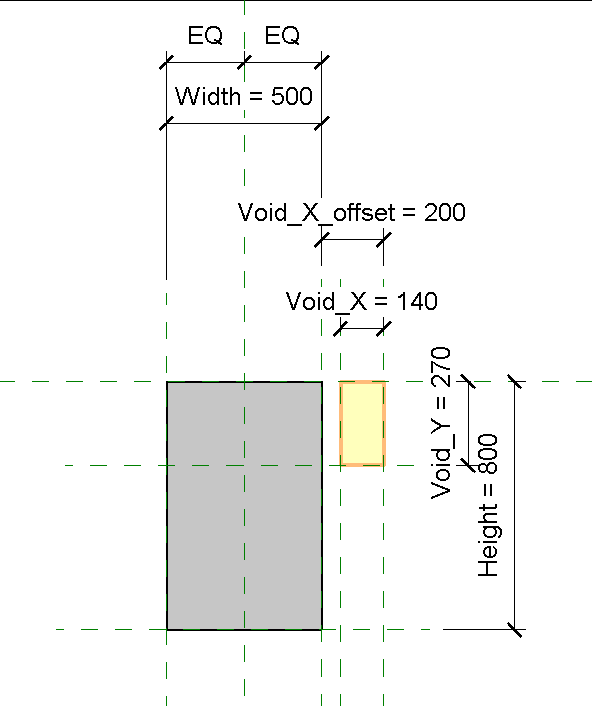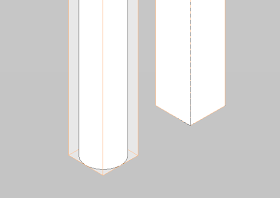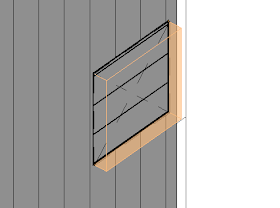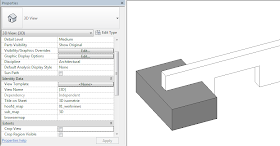Laatst zat ik wat te stoeien met Revit Families. Het begon allemaal met een Roof Based Family die eigenlijk Floor based zou moeten zijn. En via allerlei omwegen deed ik enkele nieuwe ontdekkingen over Solids en Voids die ik in deze (wellicht wat onsamenhangende) post wil delen.
Ten eerste een hele goeie truck van Dave Baldacchino van Do U Revit. In een Post (van een tijdje terug) beschrijft hij
hoe je een Hosted Family kan omzetten in een Non-Hosted Family. Op zich een goeie truck.
Al moet ik in mijn geval nog een paar extra stappen ondernemen aangezien niet elke Family via Copy Monitor omgezet kan worden.
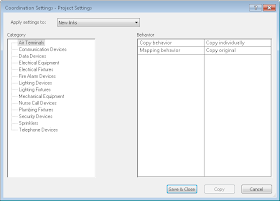 |
| Revit Categorieën bruikbaar voor Copy Monitor |
Je zou dan eerst de Family Category moeten omzetten in een Category die wel via Copy Monitor omgezet zou kunnen worden. Na het weer terugzetten van de Family Category moeten de Subcategorieën van de Solids weer gecorrigeerd worden.
Een andere manier (die overigens weinig stabiele Families opleverde) was de Hosted Family veranderen in en Work-Plane Based Family. Dit kan eenvoudig via de Family en Category Parameters.
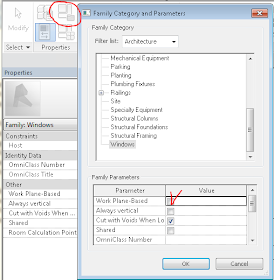 |
| Family Work-Plane Based maken |
Het probleem met deze wijziging zal wel zitten in de mogelijke Host die door de Family aangepast wordt. Wanneer de Family opnieuw geplaatst wordt, maar dan zonder dat de Void of Opening Cut een Host kan vinden, wordt de Family (en soms ook Revit) instabiel.
Dat brengt mij bij het volgende. Je kan een Host openbreken met een Opening of een Void.
De Opening snijd de Host recht door. Dit ongeacht de diepte van de Host. De Host wordt dan ook volledig doorgesneden.
Een Void heeft meer mogelijkheden. Al moet je er wel opletten, dat als het de bedoeling is dat de Host volledig wordt doorgesneden, je ook zelf moet zorgen dat de Void diep genoeg is. Je kan bijvoorbeeld een Reference Plane aan beide zijden van de Host locken en vervolgens de Void , of onderdelen van de Void aan deze Reference Planes locken. De maatvoering tussen de Reference Planes is een Instance Reporting Parameter. De dikte van de Host is dat in basis ook, maar Revit geeft daar niet direct een foutmelding.
Je kan geen Void en Opening in dezelfde Host onderbrengen. Een truckje om dit wel voor elkaar te krijgen, is 1 van beiden in een Nested Family onder te brengen. Maar je kan je afvragen of deze combinatie veel oplevert. Door het combineren van meerdere Voids kan je bijna alles doen wat je wilt.
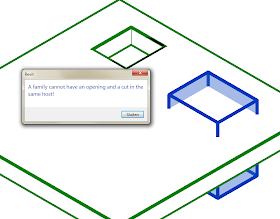 |
| geen Opening en Void in dezelfde Host |
Ik verwacht dat een Hosted Family met een Void stabieler zal reageren op de verandering naar een Work-Plane Based Family. Ten slotte heeft een Void ook geen geometry nodig. Je kan een Void bijvoorbeeld op een Workplane plaatsen. En deze Workplane vervolgens via een Labelled Dimension van de Solid of de Host af laten bewegen. Dit is de manier bij uitstek om extra vormmogelijkheden te creëren in een Family Type. Elke zijde van een Solid in Revit heeft namenlijk een minimale afmeting nodig en kan dus niet 0 zijn. Door deze zijde te construeren met behulp van een Void kan je een Type van de Family maken die meer of juiste minder zijden heeft.
Dit is wellicht wat cryptisch omschreven. Hopelijk geven de afbeeldingen hieronder meer duidelijkheid.
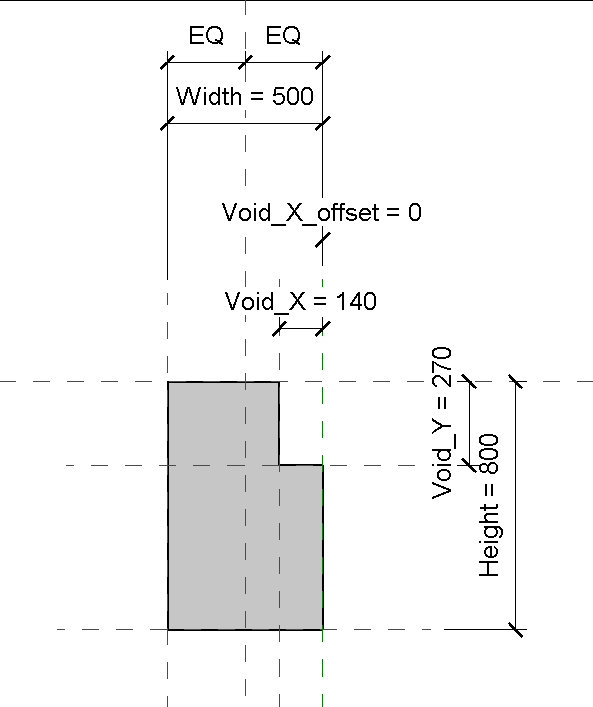 |
| Void snijd uit de Solid |
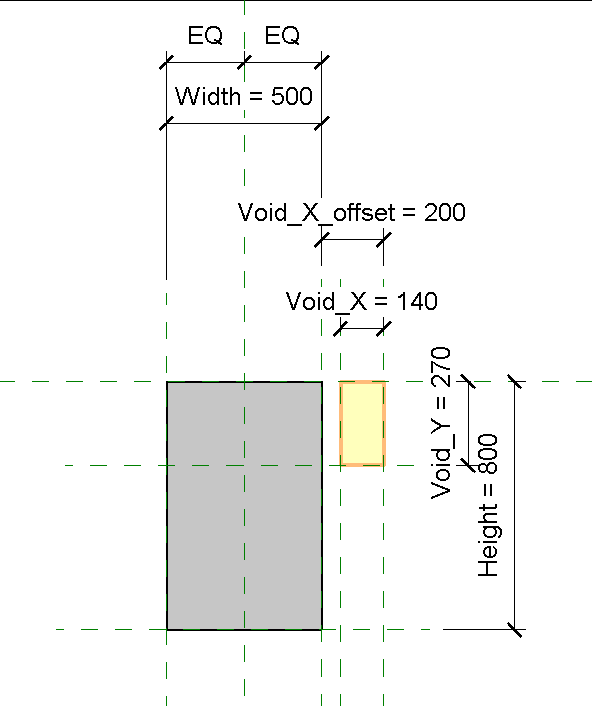 |
| Void wordt uit de Solid verplaatst |
Toch heeft een Void ook een vreemde eigenschap, die ik toch al meerdere keren ben tegengekomen.
Een Void die niks snijd is soms permanent zichtbaar in je project. Dit kan je dan niet via Subcategorien uitzetten ofzo. En het zal dus doorgaans zeer hinderlijk en als oranje Geometry aanwezig zijn.
Een voorbeeld? Een HWA, een rooster of zelfs een balk. Ik heb mijn best gedaan om een dergelijk voorbeeld te reconstrueren, maar het is me nog niet gelukt. De oplossing lijkt te zijn om de Void te laten snijden met bijvoorbeeld een invisible Model Line.
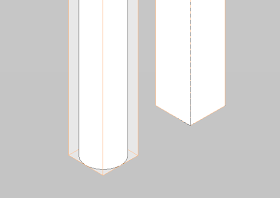 |
| HWA met een permanent zichtbare Void |
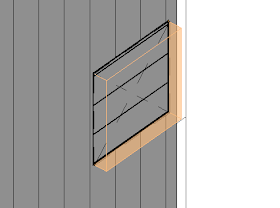 |
| Gevelrooster met een permanent zichtbare Void |
Een andere manier om een ‘Void’ te suggereren is om een Solid te maken en deze via de Visibility parameter op ‘Invisible’ te zetten. Ondanks deze onzichtbaarheid kan je de Solid toch laten Joinen met andere Geometry. Ideaal om bijvoorbeeld een daklicht te maken, die tot in het plafond (ver) daaronder doorsnijd.
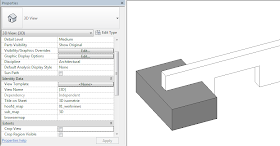 |
| Joined "Generic Model" met een Wall met de Visibility parameter op On en Off in Revit 2014 |
In Revit 2015 is deze mogelijkheid helaas wel beperkt. Geometry die niet ‘Visible’ is kan nu niks meer snijden… Misschien wel logisch maar toch jammer. Wellicht moeten we een aparte Subcategorie gaan maken als toch blijkt dat we deze truck nodig hebben.
 |
| Joined "Door" met een Wall met de Visibility parameter op On en Off in Revit 2015 |
Een Solid kan je overigens eenvoudig omzetten in een Void. Maar het is ook mogelijk om een Void weer terug om te zetten in een Solid. Dit doe je door de Void via Uncut Geometry los te koppelen. Dan verschijnt de optie weer om de Void terug te zetten naar een Solid om er vervolgens weer mee verder te werken.